There are many different ways that you can push PowerPoint presentations beyond a simple slide show. Have you considered using animations, branching, SmartArt, multimedia or interesting slide transitions? Here are a few ways that you can enliven your presentations.
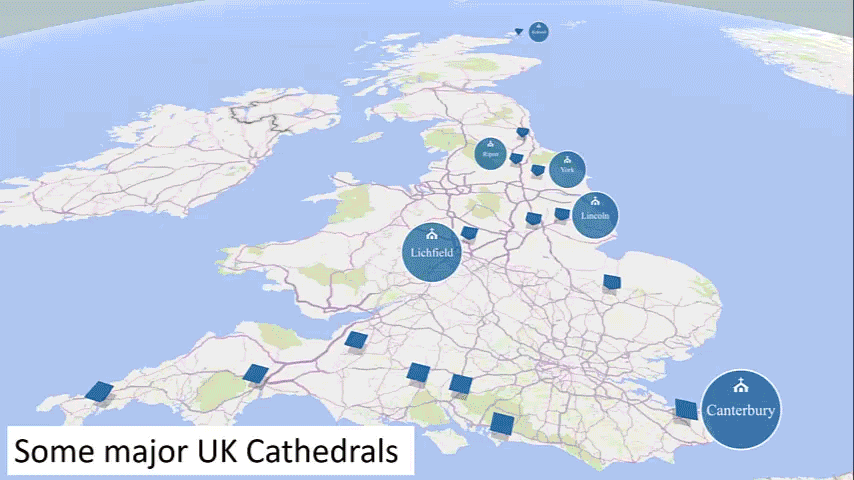
Zooming in PowerPoint
If you want your presentations to look more dynamic try using Zoom in PowerPoint (not the social video platform). Zoom lets you move to specific slides in your presentation. If your presentation has sections, you can add a summary slide to let your user decide the order to view your slides and allow branching.
Zoom can be used for adding a summary slide that acts as a landing page. From here you can branch off to different sections of your presentation, not needing to stick to a preordained script. Section zooms link to each section in your presentation, so are useful for long presentation with multiple sections. If you have a shorter presentation with no sections, you can still use Zoom to create a slide zoom.
Adding Zoom in PowerPoint
- From the Ribbon, open Insert then select Zoom.
- Chose which zoom option you want to uses: Summary Zoom, Section Zoom or Slide Zoom.
- Select the slides or sections you want to add.
- Select Insert.
More information on how to Use zoom for PowerPoint to bring your presentation to life – Microsoft Support
More information on how to Organize your PowerPoint slides into sections – Microsoft Support
Morphing in PowerPoint
There are many ways you can transition from one slide to another. The Morph transition is one option that enables a smooth animation from one slide to the next giving the appearance of movement. To use the Morph transition you need to include at least one object in common on both slides.
Adding a Morph transition
- Select the first slide in the Thumbnail pane.
- On the Ribbon, select the Transition tab and then select Morph.
- Under Effect Options, select the objects you want to apply the Morph to. Objects can be moved, resized, recoloured, etc.
- Select Preview to ensure it works how you want and adjust if needed.
More information on how to Use the Morph transition in PowerPoint – Microsoft Support
Animated GIFs in PowerPoint
A GIF does not have to be a still image, it can also be animated, as seen for example in a lot of memes. Animated GIFs can be added to a PowerPoint to add interest, personality, or even a bit of fun to a presentation. However, be aware that file sizes can become large, especially with a lot of high-resolution images, so use wisely.
Inserting an animated GIF into a PowerPoint is the same as inserting an image. Clip Art contains some animated GIFs or you can find animated GIFs online, but ensure you have copyright permission. If you want to create your own animated GIFs, try creating one from a PowerPoint slideshow.
More information on how to Add an animated GIF to a slide – Microsoft Support
More information on how to Make an animated GIF from a slide show – Microsoft Support

