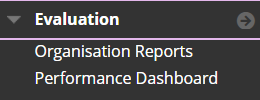Have you ever wondered if a student accessed your Blackboard learning materials? Have students said that they can sometimes get lost and find it hard to find where they got up to? Would you like to be able to turn on a button to help with both of those things?
Welcome ’Mark as Reviewed’
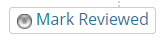
Below is a quick example of how you can turn on this useful button for your students and for yourself. This can help your students take more responsibility for their learning and can also show you how far they may have come. This feature is also kept track of in the performance dashboard, so as an academic you can see who is marking their materials as reviewed or not. This could be a good way to find out where students are and if you need to send a few messages to make sure everything is okay.
This has been tried out with Pharmacy PG students who were studying remotely, and the feedback has been good:
- ‘I like the mark as reviewed buttons, if not necessarily for module leaders to review our progress, but as a tool for the learner to know what they need to review next.’
- ‘It can be hard to keep track of where you read up to!’
- ‘Liked that you could mark as reviewed’
* Unfortunately, at this point we also need to bring up the fact that, even though the button has been well-received, it only gives you a few basic ways to keep track of and help students. This is a button that students can choose not to press or can press even if they haven’t finished the content or activity. So, it’s not a perfect science, and it won’t answer all your questions about how engaged your students are, but it might help your students keep track and let you know what they’re doing.
How to switch ‘Mark reviewed’ on

- Make sure ‘edit mode’ is switched on
- Locate the content item(s) you would like the feature switched on
- Using the down arrow at the top of the content item
- Select ‘Set Review Status’
- Select enabled
- Click submit
What your students see
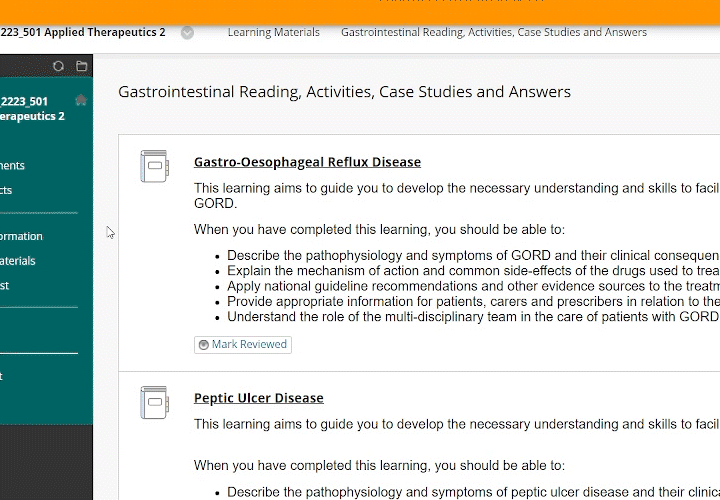
How it looks in the performance dashboard